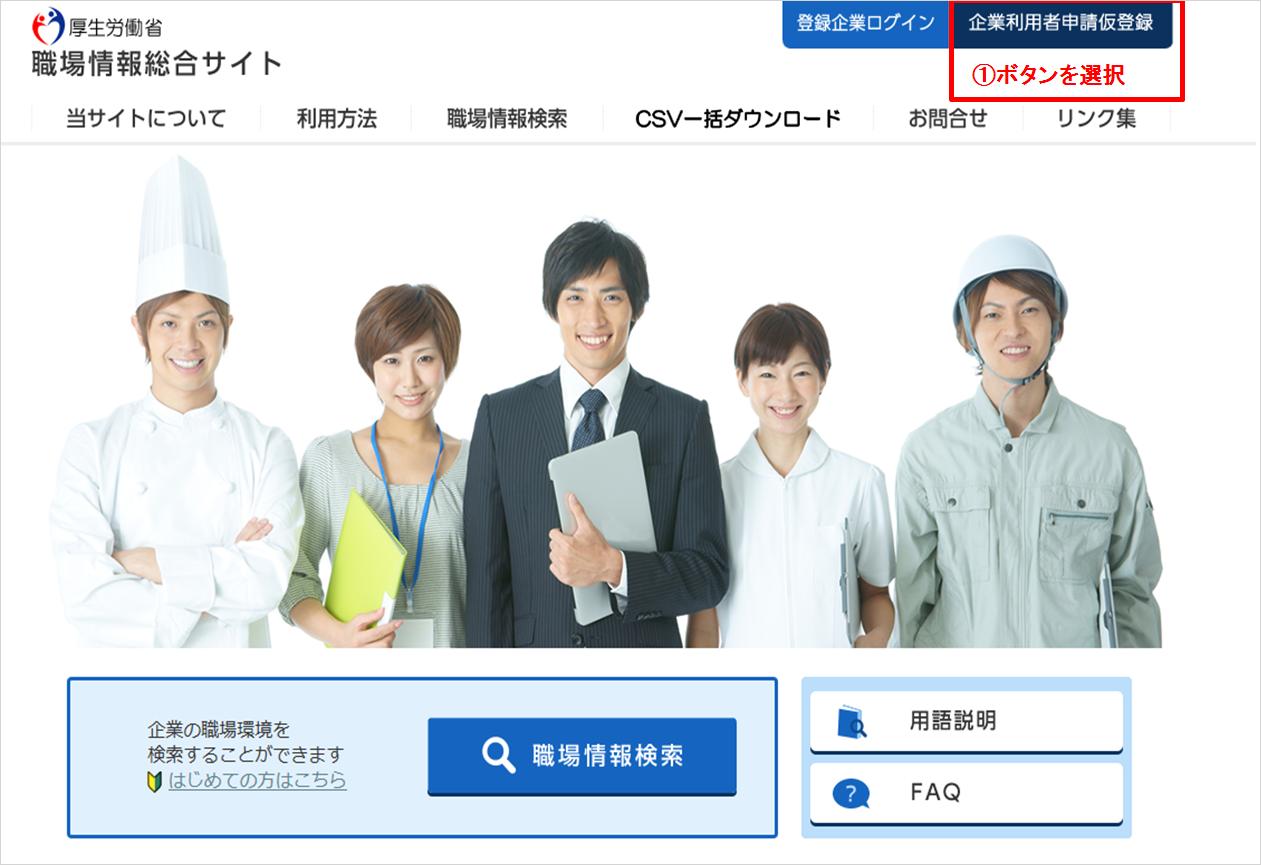
第1.0版_2018年4月1日_厚生労働省
1. はじめに
2. 利用者登録
3. 独自情報を更新する
4. 転載拒否する
当サイトへの掲載を希望する場合は、いずれかのサイトにご登録をお願いします。
登録の詳細につきましては、下記の各サイトにてご確認ください。
◆若者雇用促進総合サイト
https://wakamono-koyou-sokushin.mhlw.go.jp/search/service/top.action
◆女性の活躍推進企業データベース
http://positive-ryouritsu.mhlw.go.jp/positivedb/
◆両立支援のひろば
http://ryouritsu.mhlw.go.jp/
目次に戻る
(1)
職場情報総合サイト(https://shokuba.mhlw.go.jp/)ヘッダー部【①「企業利用者申請仮登録」のボタン】を選択し、企業利用者申請仮登録画面ページへ遷移します。
※閲覧時期によって画像イメージが異なる場合があります。
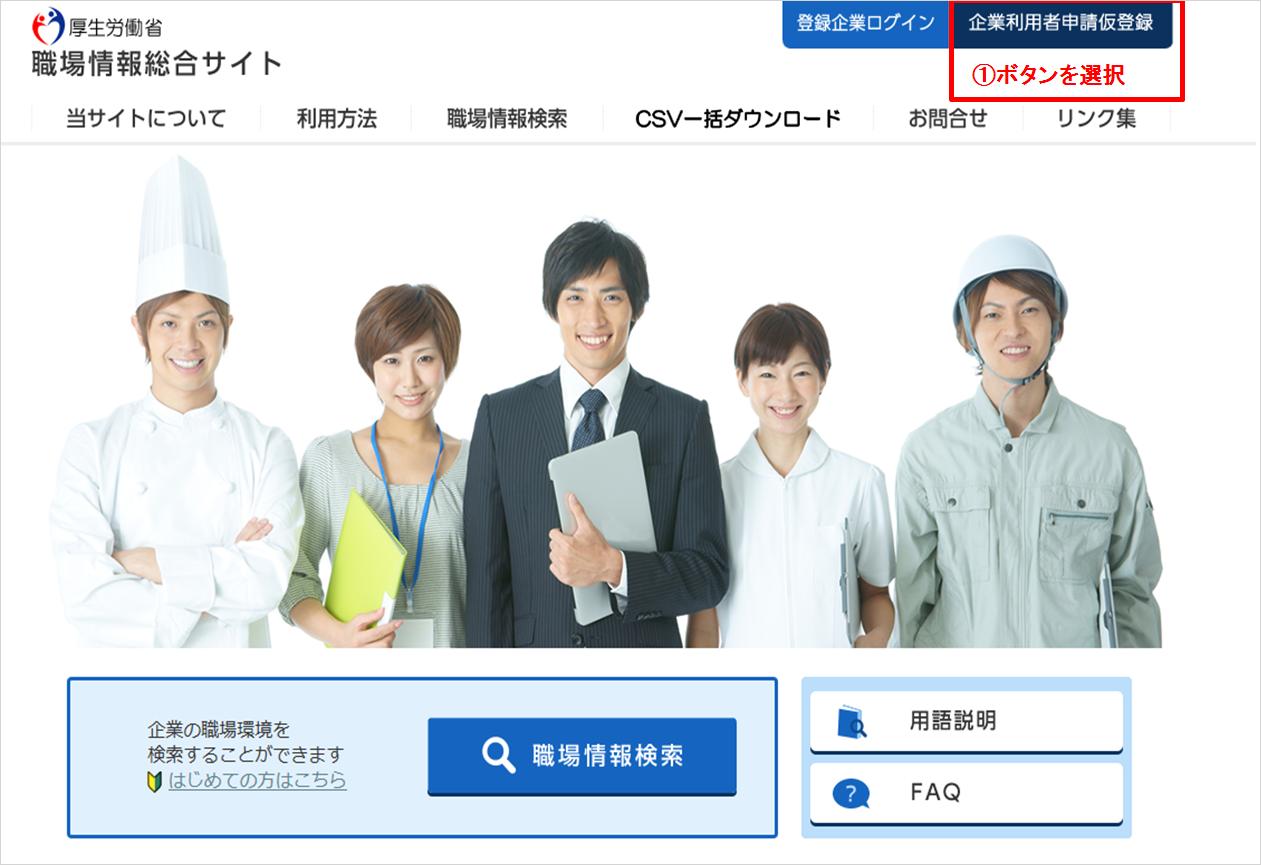
(2) 本システムを利用するため、企業利用者申請仮登録を下図の画面にて行います。【①メールアドレス】を入力後、【②確認】を選択します。
※下図のメールアドレスはサンプルです。
「入力方法についてはこちらをご参照ください。」という文言の【③こちら】を選択すると、入力手順のPDFページへ遷移します。
(その他、企業の皆さまへのご案内はこちらをご参照ください。)という文言の【④こちら】を選択すると、利用方法ページの「企業の皆さまへのご案内」へ遷移します。
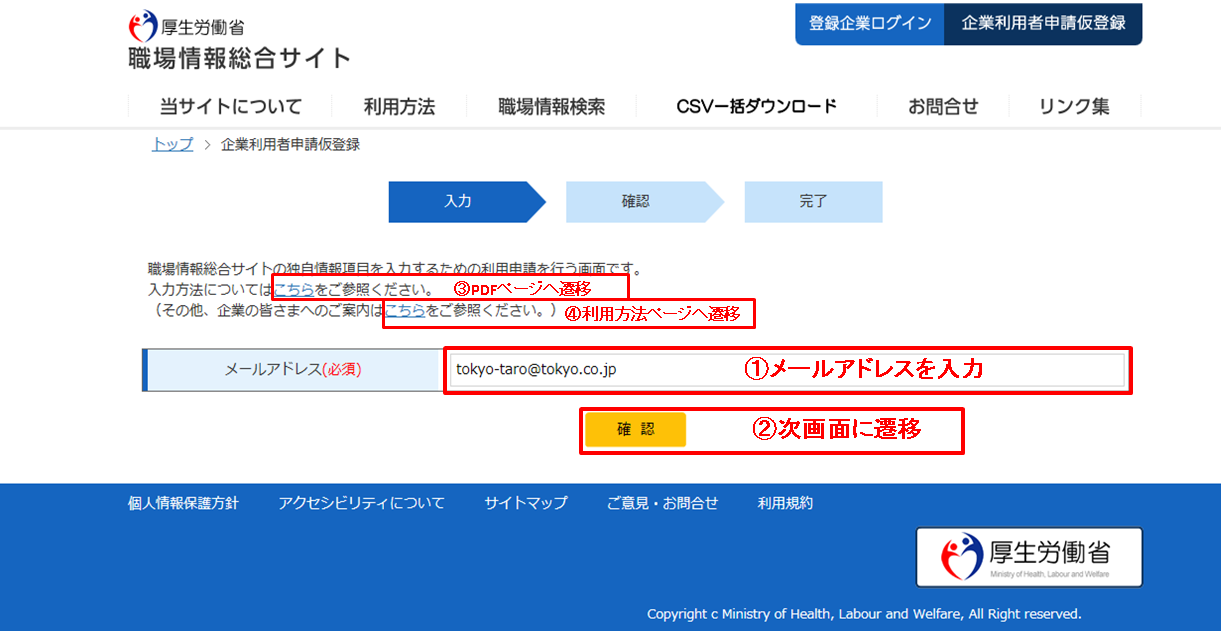
(3)
確認画面が表示されます。【①修正】を選択すると前画面に戻ります。
メールアドレスの内容に不備がないか確認後【②登録】を選択すると仮登録の申請を行います。
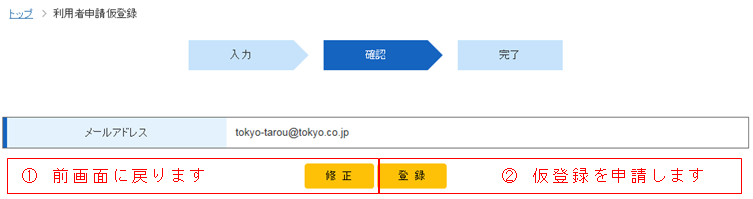
(4)
仮登録完了画面が表示されます。下図画面表示後、ブラウザを終了し閉じます。
登録したメールアドレスに本登録のURLが記載されたメールが送信されますので、そのURLを選択し本登録の画面に遷移します。
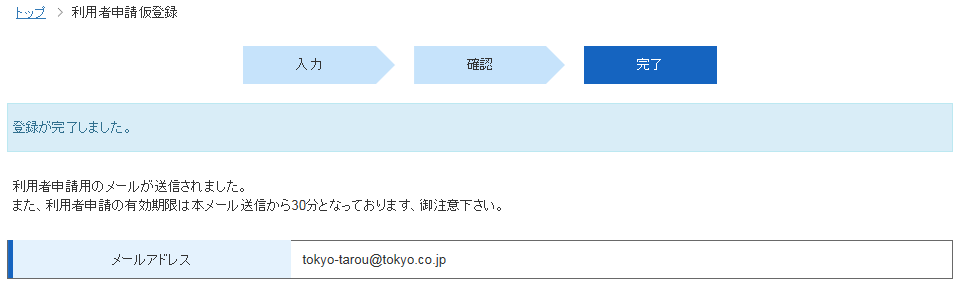
(5)
仮登録申請後、一定期間経過してもメールされたURLを選択しなかった場合、有効期限切れとなり、登録できません。
お手数ですが再度、最初の仮登録申請からやり直してください。
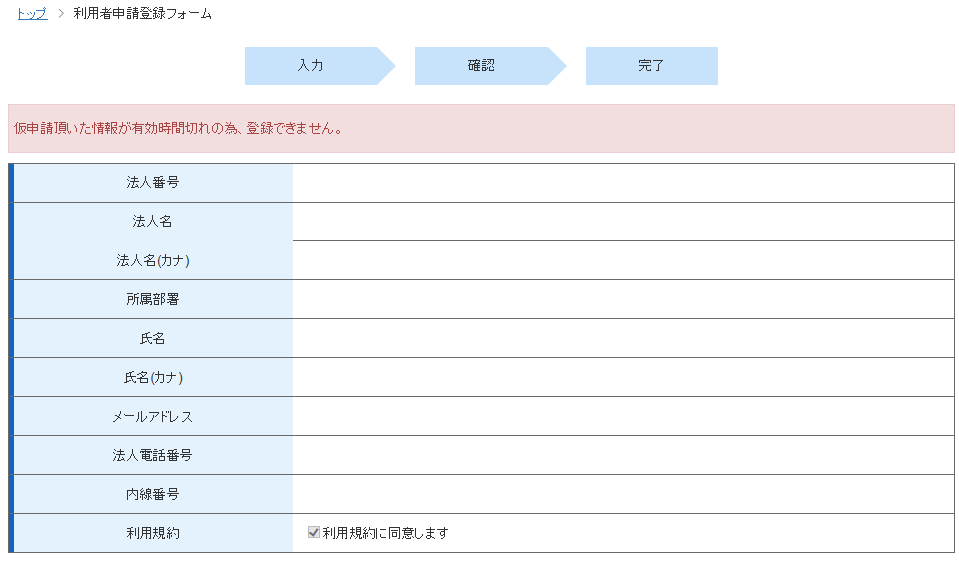
(6)
利用者申請登録フォーム画面が表示されます。【①各項目】を入力後、【②確認】を選択します。
※電話番号は【例03-1234-1234】のようにハイフンで区切る必要があります。
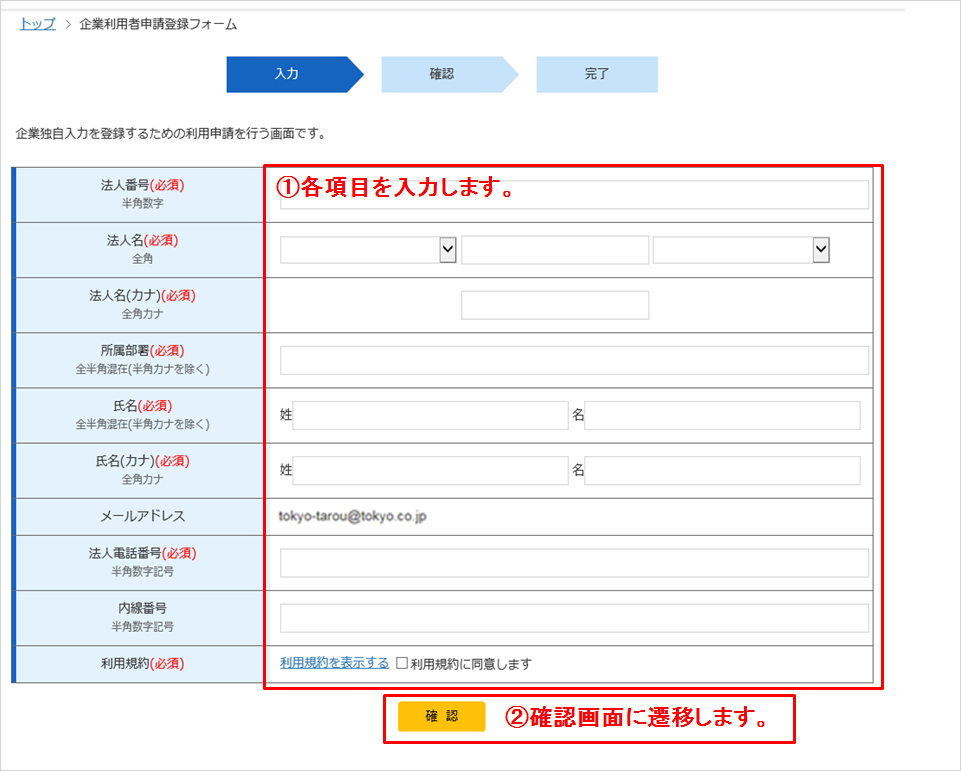
(7) 必須入力に漏れがある場合、エラーになります。
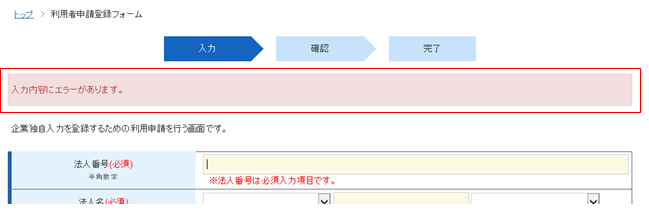
(8) 確認画面が表示されます。前画面に戻る場合は【①修正】を選択します。内容に問題がなければ【②登録】を選択します。
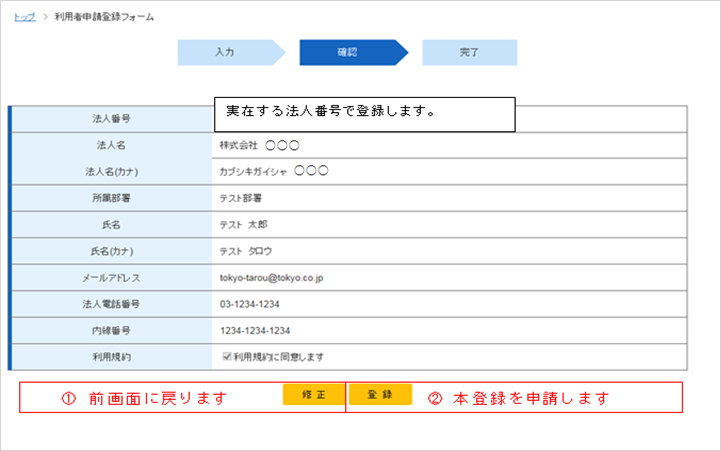
(9)
本登録の申請が完了しました。管理者の承認後、システム利用可能となります。連絡はメールにて行われます。
※自動承認ではないため休日、夜間での申請は承認まで時間がかかる可能性があります。
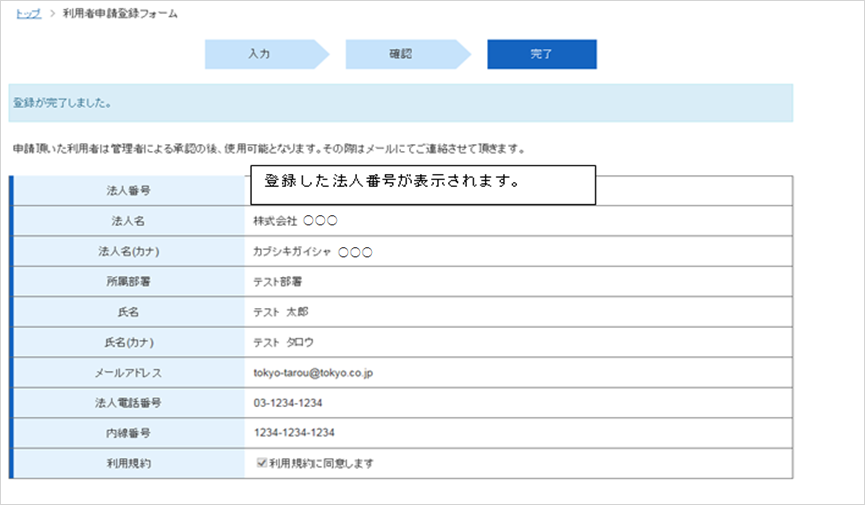
目次に戻る
(1)
企業利用者申請仮登録画面にて管理者から配布された【①ID】及び【②パスワード】を入力後、【③ログイン】を選択します。
パスワードを忘れた場合は【④こちら】を選択することで問い合わせすることが可能です。
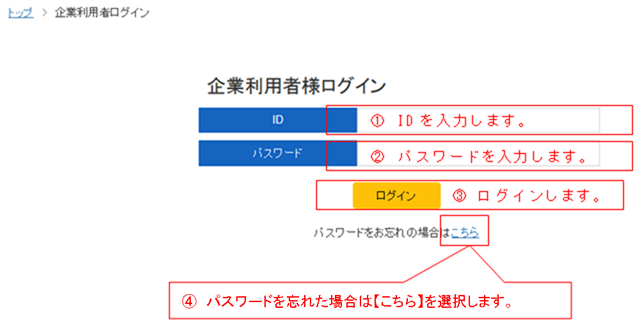
(2)
パスワードを忘れた場合は前画面の【こちら】を選択すると下図画面が表示されます。
管理者に問い合わせを行いますので登録した【①メールアドレス】を入力し【②確認】を選択してください。
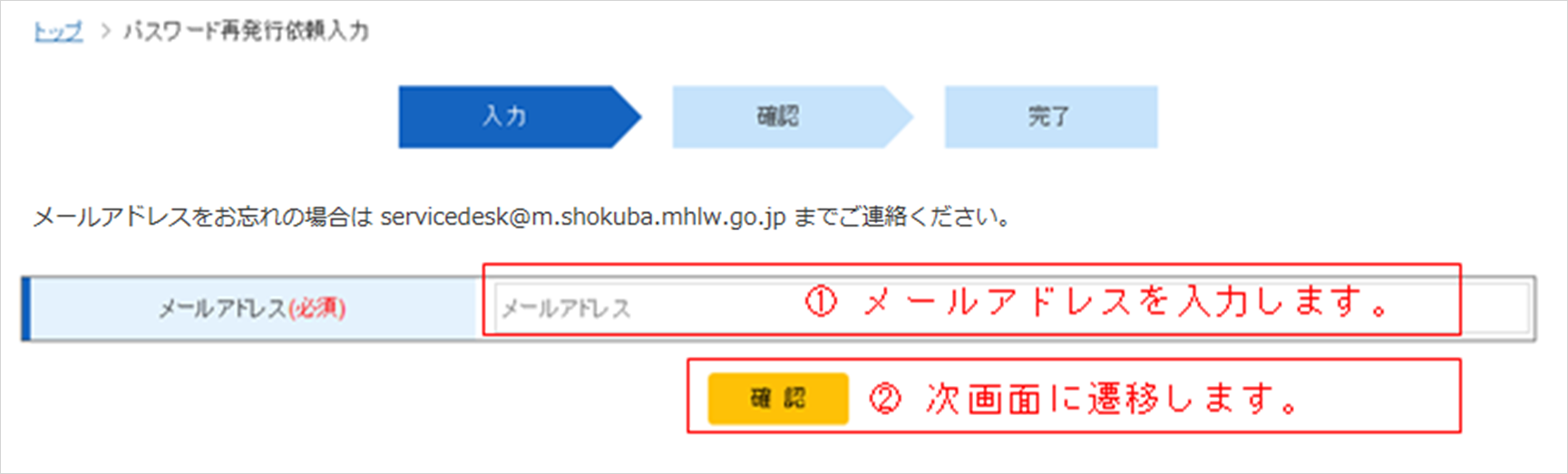
(3) ログインに成功すると下図のメニュー画面が表示されます。メニュー画面では【②企業独自情報入力】【③パスワード変更機能】ができます。
【①
ログアウト】を選択するとログアウトの確認画面が表示されます。
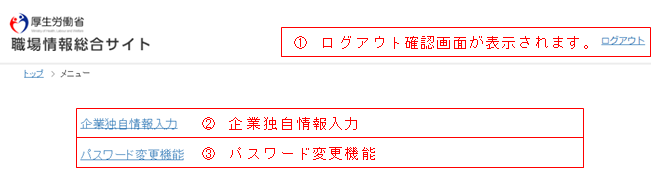
(4)【OK】を選択するとログアウトされます。
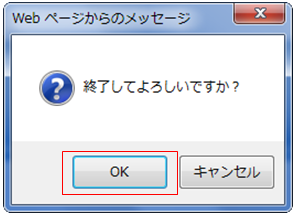
(5)メニュー画面の【企業独自情報入力】を選択すると下図の企業独自情報入力画面が表示されます。【①各任意項目】に値を入力後、【②確認】を選択します。
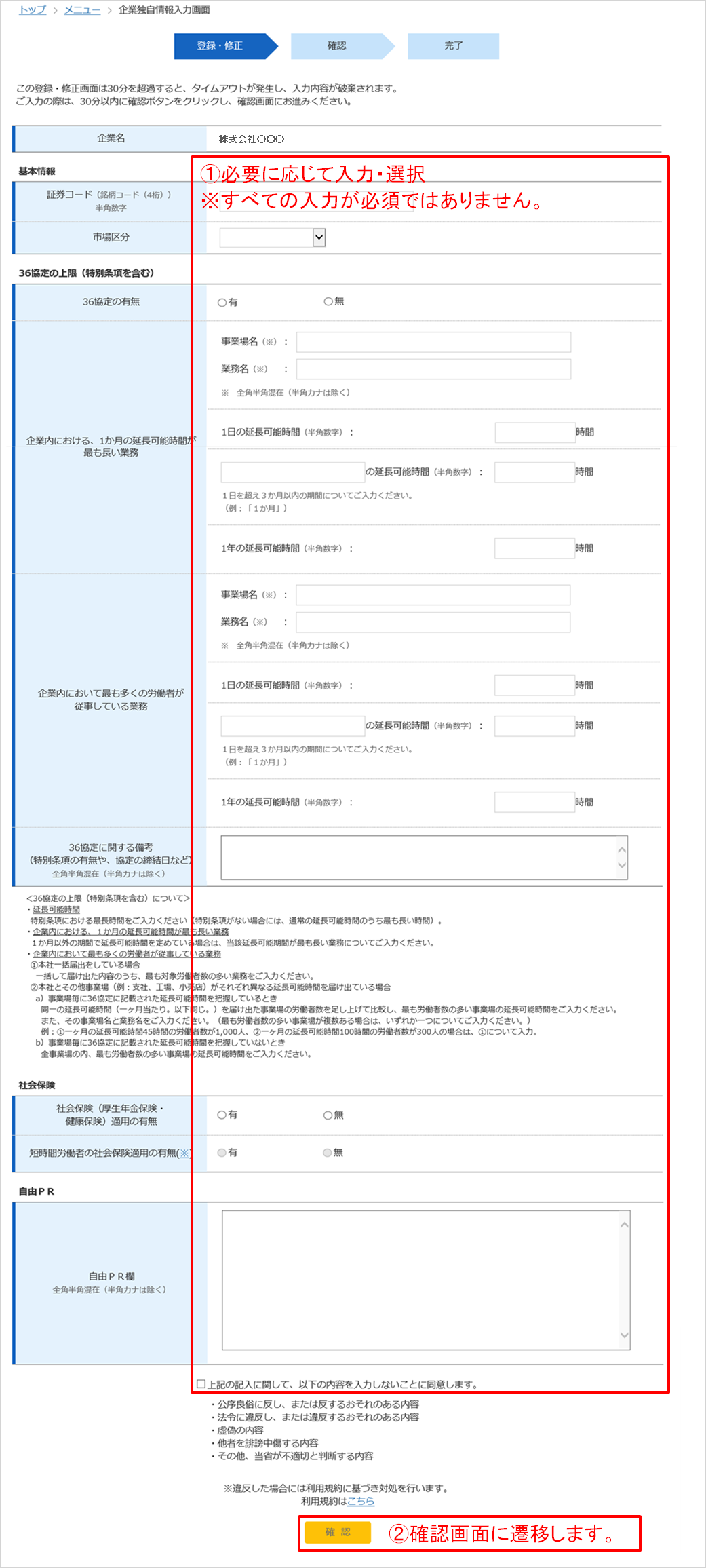
(6)確認画面が表示されます。【①登録】を選択すると表示された内容で登録されます。【②修正】を選択すると前画面に遷移します。
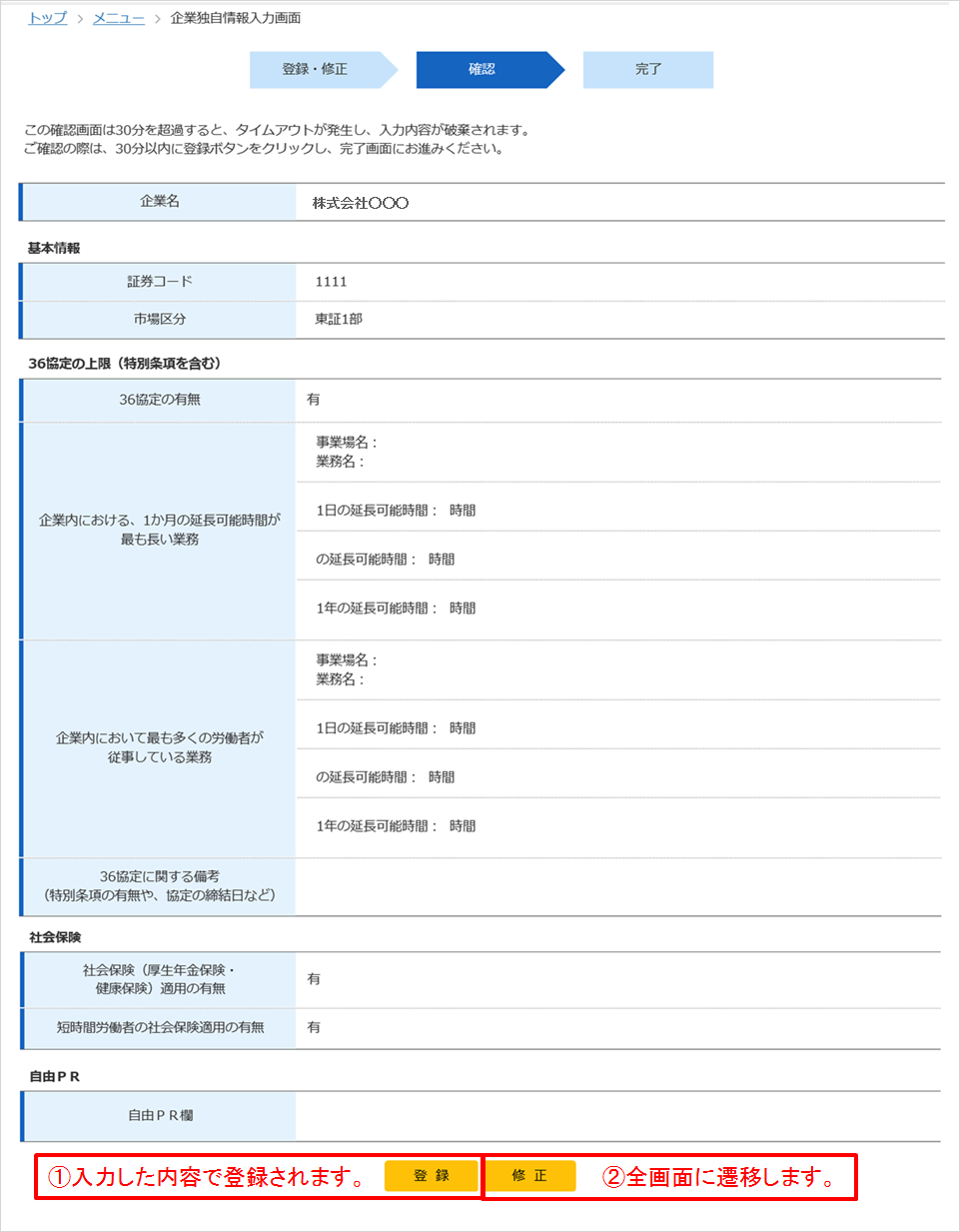
(7)
登録完了画面が表示されます。【①検索結果詳細画面を表示し、変更を確認する】を選択すると登録した内容がどのようにして表示されるかを確認することができます。
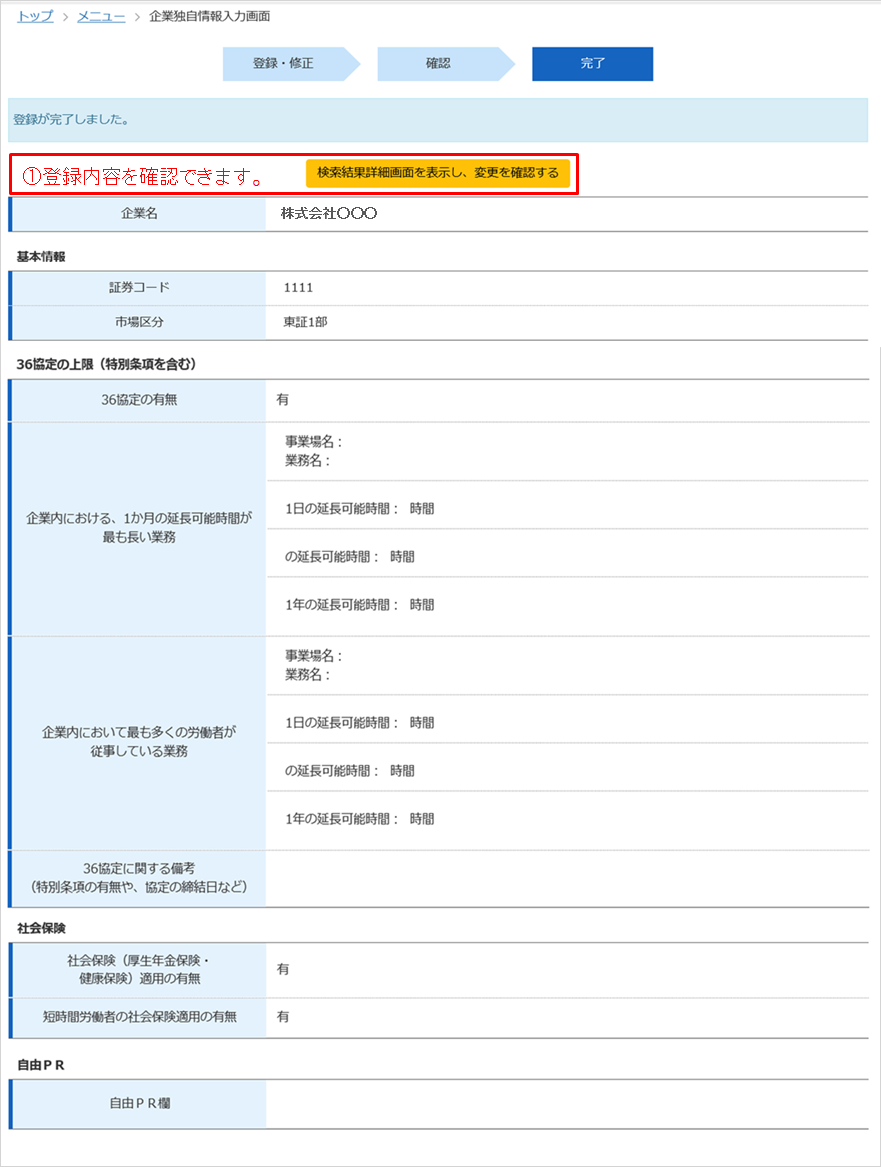
(8)下図が利用者から閲覧される画面になります。
【①CSVダウンロード】:
登録した企業情報をCSV化してダウンロードすることができます。
【②・③各項目】:
各情報のボタンを選択すると詳細情報が表示され、再度選択すると閉じます。
【④閉じる】:
画面を閉じます。
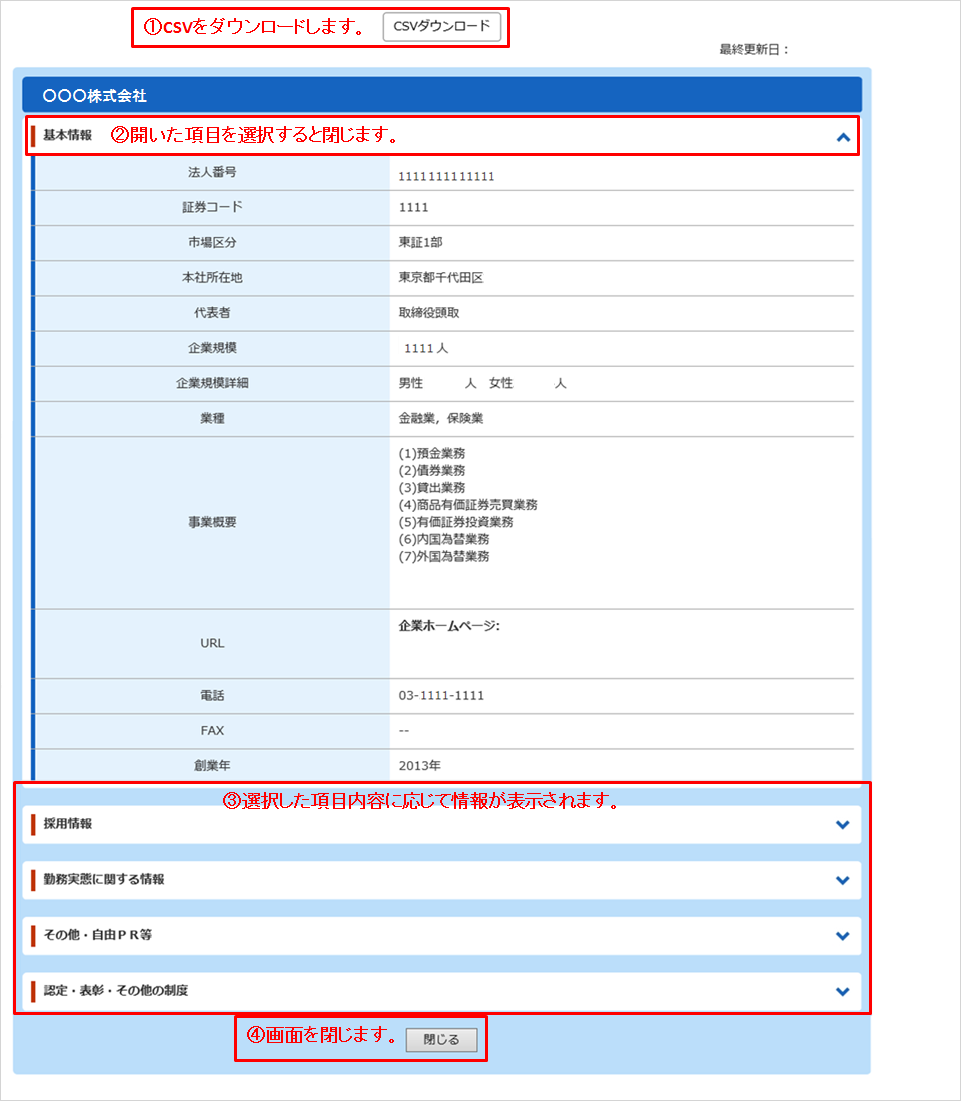
(9)画面を閉じる際、ご利用のブラウザの設定次第では以下の確認画面が表示される場合があります。【①はい】を選択して閉じます。
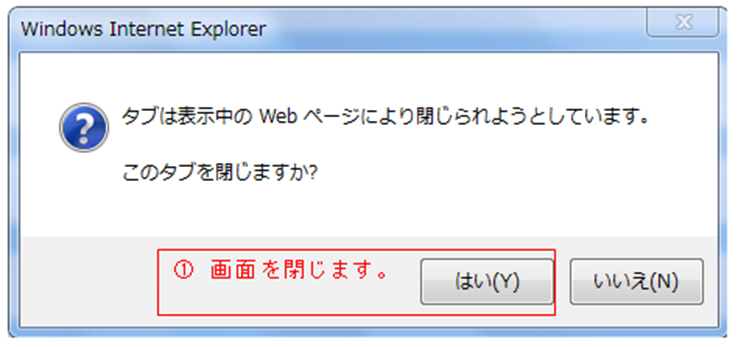
(10)メニュー画面で【パスワード変更機能】を選択すると下図のパスワード変更画面が表示されます。
【①旧パスワード】と【②新パスワード】及び【③新パスワード(確認用)】を入力後、【④確認】を選択します。
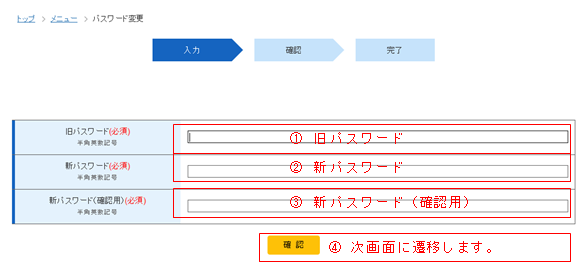
(11) パスワードの確認画面が表示されます。【①修正】を選択すると前画面に遷移します。【②登録】を選択するとパスワード変更が確定します。
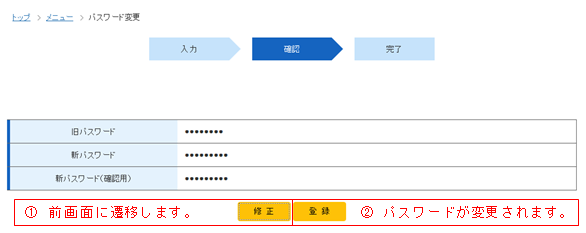
(12) パスワードが変更されパスワード変更完了画面が表示されます。
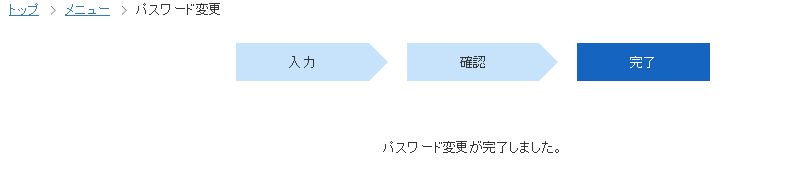
目次に戻る
転載を望まない場合は転載拒否申請書をダウンロードしていただき、記入したものを下記メールアドレスへ送付ください。
転載拒否申込書のダウンロードはこちら
転載拒否申込書送付先メールアドレス:fjm-shokuba-site@ml.jp.fujitsu.com
目次に戻る